Ak si ráno stihnete vypiť kávu, kým sa vám počítač zapne, a vaše emaily odosielate nekonečne dlho, tieto rady ako zrýchliť pomalý počítač, vám určite prídu vhod.
Je normálne, že všetky počítače v určitom okamihu reagujú pomalšie. Softvér sa stáva náročnejším a kladie čoraz väčšie nároky na výkon počítača. Veľké rozdiely môže spôsobiť aj operačný systém, ktorý používate. Nemusí sa na prvý pohľad zdať, že tieto drobné úpravy dokážu markatne zrýchliť pomalý počítač, no ich kombinácia vám umožní udržať počítač funkčný a výkonný pár rokov dlhšie. Tak poďme na našich 10 tipov:
1. Vypnite aplikácie spúšťané pri štarte
Aplikácie, ktoré sa spúšťajú pri štarte, vedia váš počítač poriadne spomaliť. Tieto aplikácie možno ani nevyužívate a preto sa oplatí pozrieť sa im bližšie na zúbok. Čas, odkedy zapnete svoj počítač, až kým je pripravený začať pracovať, sa nazýva „štartovný lag“. Programy sa v tom čase štartujú a potom pracujú na pozadí. Ak je medzi nimi program, ktorý využívate iba občasne, nie je potrebné aby sa pri každom štarte počítača spúšťal. Toto nastavenie dokáže zrýchliť pomalý počítať pri jeho štarte:
- Otvorte Správcu úloh, stlačením kombinácie klávesov Ctrl-Shift-Esc.
- Zozbrazí sa okno so zoznamom všetkých aplikácií, ktoré máte nainštalované.
- Poskytuje vám tiež podrobný prehľad o RAM pamäti, ktorú jednotlivé programy používajú pri spustení počítača.
- Kliknite na záložku Startup, vyberte si program, ktorý nechcete spúšťať po štarte, kliknite naň pravým tlačidlom myši a vyberte Disable
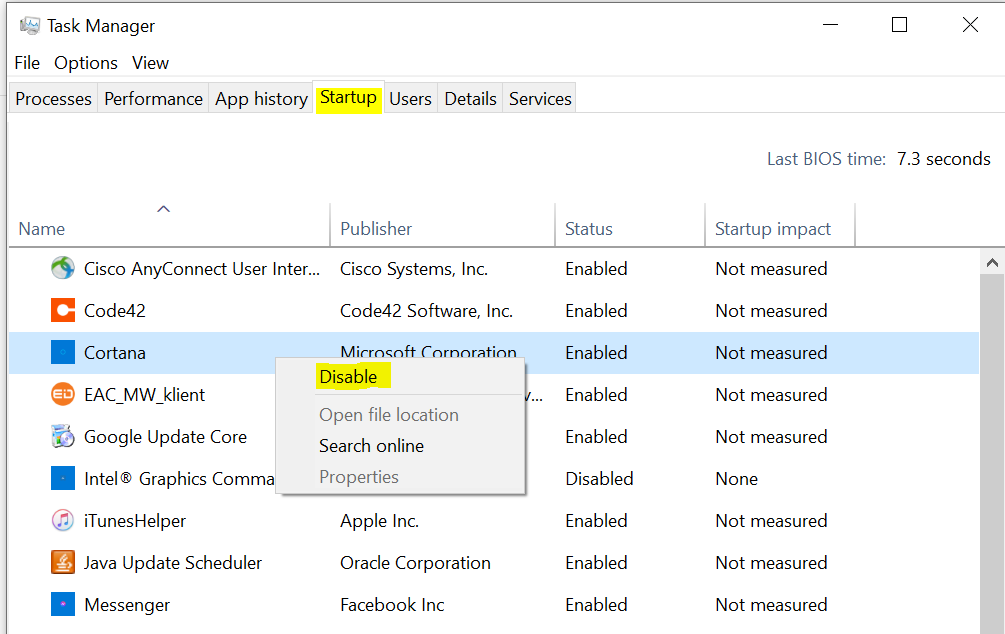
2. Odinštalujte nepotrebný softvér
Váš počítač je dodávaný s predinštalovanými aplikáciami, ktoré mnohí ľudia nepoužívajú, ale ktoré môžu spotrebovávať systémové zdroje. Zvyčajne ich môžete identifikovať, keď uvidíte kontextové okno s výzvou na aktualizáciu programu, ktorý ste nikdy predtým nepoužili. Odstráňte ich z počítača a uvoľnite tak miesto na disku.
- Kliknite na tlačidlo „Start“ a prejdite do ponuky „All apps“, alebo do Vyhľadávacieho riadku vľavo dole na obrazovke Windows napíšte „Program“ a v zozname vám ponúkne možnosť „Add or remove programs“ „Pridať alebo odstrániť programy“
- Tu si môžete pozrieť zoznam aplikácií, ktoré máte nainštalované.
- Keď nájdete program, ktorý chcete odinštalovať, kliknite naň a uvidíte možnosť „Uninstall“ alebo „Odinštalovať“
3. Pridajte počítaču RAMku a zrýchlite jeho výkon
Pokiaľ ide o využitie pamäte, Windows 10 používa menej pamäte RAM ako predchádzajúce verzie, ale zvýšenie pamäte RAM je už roky osvedčeným spôsobom, ako zrýchliť pomalý počítač.
Niektoré obchodné a herné notebooky umožňujú pridať RAM, ale ak máte bežný notebook, pravdepodobne sa budete musieť uspokojiť s tým, čo bolo v krabici.
Je oveľa jednoduchšie pridať viac pamäte RAM do stolných počítačov. Ak ste trošku zručnejší, viete si RAM pridať aj sami. Ak ale máte obavy z takéhoto úkonu, zverte to do rúk odborníkom.
4. Chráňte disk pred vírusmi
Je takmer nemožné, aby ste v určitom okamihu pri prehliadaní webu nezachytili vírus. Aké typy počítačových vírusov existujú si prečítajte v našom článku o počítačových vírusoch. Vírus a malvér môže v počítači spôsobiť zmeny, ktoré výrazne vplývajú na jeho výkon. Preto je nevyhnutné, mať v počítači nainštalovanú antivírusová ochranu. Žiaľ, aj niektoré antivírusové programy môžu zaberať viac miesta, čo môže spôsobiť problémy s rýchlosťou. V ideálnom prípade chcete nájsť taký antivírusový softvér, ktorý je efektívny, úplne odstraňuje malvér, ale nezaberá príliš veľa miesta na vašom počítači. Antivírový program by ste mali často aktualizovať, alebo v ňom nastaviť automatické aktualizácie, aby sa bezpečnostné prvky a tiež databázy nových vírusov sťahovali pravidelne.

Takisto dôležité ako aktualizovať svoj antivírový program, je aktualizovať operačný systém. Aktualizácia operačného systému je pre správny chod počítača nevyhnutná! A to z toho dôvodu, že programátori výdávajú v aktualizáciách veľa vylepšení, optimalizujú a tým zrýchlujú a zlepšujú výkon operačného systému. Avšak otázka, či si vo vašom Windowse nastaviť automatické aktualizácie systému, je mnohokrát diskutabilná. Z mnohých skúseností vieme, že niektoré nové záplaty a aktualizácie od Microsoft-u neboli veľmi vydarené a lepšie bolo počkať s aktualizáciou pár dní po ich uvedení. Po tomto čase sa im podarilo vychytať chyby, o ktorých ich informovali samotní užívatelia. Či máte svoj operačný systém aktualizovaný zistíte, ak v ponuke Štart prejdete do „Nastavení“, v menu si vyberiete „Aktualizácie a bezpečnosť „a tam uvidíte kedy sa váš systém naposledy aktualizoval.
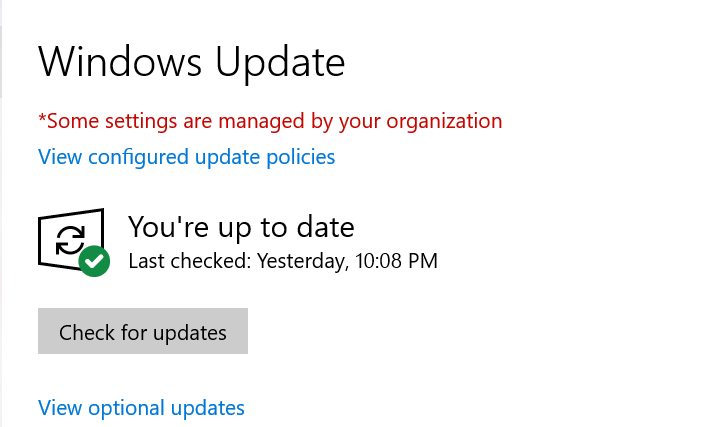
5. Zrýchlite pomalý počítač pomocou Čistenia a Defragmentácie disku
Každý počítač má na svojom pevnom disku množstvo súborov a programov, ktoré sa nejaký čas nepoužívali alebo sú zbytočné. Čistenie disku vám umožňuje zistiť, ktoré aplikácie a súbory možno z počítača odstrániť, čím sa uvoľní miesto na disku pre programy, ktoré budete používať.
Prístup k Čisteniu disku je neuveriteľne jednoduchý.
- Pomocou tlačidla Štart alebo vyhľadávacieho poľa Cortana budete presmerovaní priamo na čistenie, po zadaní „Disc cleanup“ alebo „Defragment and optimize drive“
- Rýchla kontrola vám ukáže dočasné súbory, inštalačné aplikácie a webové stránky, ktoré ste nepoužívali alebo už nepotrebujete
- Odtiaľ ich automaticky odstráni a uvoľní miesto
Tento úkon je veľmi dôležitý, ak si chcete zachovať rýchly a stabilný systém. Po vyčistení disku možno budete ohromení, koľko virtuálneho miesta sa vám uvoľnilo. Takúto údržbu odporúčame vykonávať aspoň raz za mesiac, v prípade že nevlastníte SSD disk.
6. Investujte do rýchleho SSD disku
Ak chcete zrýchliť pomalý počítač a zlepšiť jeho výkon, SSD disk (Solid State Drive) môže výrazne znížiť tlak na procesor pri spustení počítača. Ak máte tendenciu spúšťať viacero aplikácií naraz alebo používate softvér na úpravu fotografií a videa, takýto disk môže výrazne prispieť k tomu, aby programy fungovali hladšie a rýchlejšie sa načítali.
Na rozdiel od bežných pevných diskov HDD, jednotky SSD disky neobsahujú pohyblivé časti, sú preto nehlučné a potešia vás nižšou spotrebou energie. Čas prístupu k dátam na SSD jednotke je prakticky nulový a to umožňuje 5 až 8 násobne rýchlejšie načítanie programu.
Aj keď sa najčastejšie inštalujú na stolné počítače, disky SSD možno použiť aj na niektorých modeloch prenosných počítačov. Ak nemáte možnosť použiť interný SSD, vždy si môžete zakúpiť externý disk, ktorý sa pripojí k vášmu počítaču pomocou USB 3.0. Tento disk vám môže poskytnúť podporu pre aplikácie, ktoré na správne fungovanie potrebujú viac dočasnej pamäte.
Ak používate počítač hlavne na pozeranie filmov, hranie hier alebo často pracujete s grafickými programami môže pomalý výkon spôsobovať slabá grafická karta. V tomto prípade sa oplatí investovať iba do grafickej karty namiesto zmeny celého zariadenia.
7. Zrýchlite svoj pomalý prehliadač
Internetové prehliadače obsahujú celý rad doplnkov a rozšírení. Ak nejaký z nich nepotrebujete, zbavte sa ho. Akurát vám spomaľuje celý systém a kradne drahocennú operačnú pamäť.
Drobné úpravy môžu často ovplyvniť rýchlosť pomalého počítača. Niečo také jednoduché ako prehliadač, ktorý používate, môže spomaliť alebo zrýchliť rýchlosť načítavania webových stránok, videí a obrázkov. Ak ste používali určitý prehliadač a všimli ste si, že je pomalý, zvážte alternatívu.
Typ prehliadača, ktorý používate, nie je jedinou vecou, ktorá môže spomaľovať váš počítač pri browsovaní. Ak máte plnú vyrovnávaciu pamäť cache, ktorá sa dlhší čas nevyprázdnila, bude vhodné ju konečne premazať.
Mnoho stránok používa súbory cookies na zistenie vášho správania pri prehliadaní. Vyrovnávacia pamäť uchováva tieto súbory, ktoré sa môžu nahromadiť a spôsobiť, že váš počítač bude bežať pomalšie. Ako na vymazanie histórie, cookies a cache si pozrite v tomto návode, uvádzame v anglickom jazyku, keďže väčšina používateľov má browser v angličtine.
Internet Explorer:
- Nájdite v prehliadači vpravo hore tri bodky a kniknite na nich, uvidíte položku „Settings“ alebo „Nastavenia“
- Kliknite na záložku “Privacy, search and services“ teda „Súkromie, hľadanie a služby“
- Nájdite možnosť “Clear browsing data“ “ Vymazať dáta prehliadania“
- Vyberte si, ktoré dáta chcete vymazať, história prehliadania, cookies alebo cache pamať
- Kliknite na „Clear now“ „Vymazať teraz“
Google Chrome:
- Nájdite v prehliadači vpravo hore tri bodky a kniknite na nich, uvidíte položku „Settings“ alebo „Nastavenia“
- Vyberte „Privacy and security“ alebo „Súkromie a bezpečnosť“
- Kliknite na “Clear browsing data” alebo „Vymazať dáta prehliadača“
- Vyberte možnosti “Cookies and other site data”, „Cookies a ine údaje stránky“ a “Cached images and files” „Uložené obrázky a súbory“
- Kliknite “Clear data” alebo „Vymazať dáta“
Nemôžete sa čudovať ak je váš prehliadač pomalý, keď na ňom máte otvorených 50 kariet a už mesiac ste ho nereštartovali. Tieto otvorené stránky zaťažujú operačnú pamäť v počítači aj vtedy, keď s nimi práve nepracujete.
Cookies, história, pamäť cache, heslá, nepoužívané alebo zle naprogramované doplnky, zastaralé moduly a zastaralý prehliadač sú najdôležitejšie faktory ovplyvňujúce rýchlosť prehliadača.

8. Ako zrýchliť pomalý počítač zbavením prachu
Zbavením sa pracu síce veľmi nezlepšíte rýchlosť, ale rozhodne tým predĺžite životnosť vášho počítača. Prach totiž zachytáva aj mastnotu a je vodivý, preto nezriedka môže spôsobiť vyskratovanie. Trápi vás samovoľné reštartovanie počítača, jeho prehrievanie alebo vysoké výkyvy v jeho výkone? Skúste sa pozrieť, čo sa skrýva pod jeho krytom. Ak sa vám notebook sám reštartoval, je to na to, aby sa neprehrial do takých teplôt, ktoré by ho permanentne poškodili. V prípade, že nechcete míňať peniaze na plechovku stlačeného plynu určeného k čisteniu počítačov, môžete to skúsiť s obyčajným vysávačom alebo antistatickou handričkou. Udržujte teplotu vášho počítača, ak vám záleží na jeho výkone a životnosti.
9. Zmeňte schému napájania na najvyšší výkon
Najľahším spôsobom, ako zvýšiť výkon počítača či notebooku už za pár sekúnd, je zmena plánu napájania na maximálny výkon. Zmenu urobíte tak, že si Windows nastavíte takto:
- Otvorte Ovládací panel
- Vyberte Systém a zabezpečenie a následne Možnosti napájania
- V ponuke Výber zaškrtnite plán s názvom Vysoký výkon a všetko potvrdíte.
Týmto nastavením vyberiete vysoký výkon notebooku na úkor výdrže batérie.
10. Obnova systému
Táto zmena umožňuje vrátiť počítač do továrenského nastavenia, bez toho aby ste pri tom prišli o vaše dôležité súbory. Ak si myslíte, že zmena, ktorú ste nedávno vykonali, môže spôsobovať spomalenie systému, skúste počítač obnoviť do predchádzajúceho stavu nazývaného bod obnovenia. Návod ako túto obnovu presne urobiť nájdete v tomto článku od Microsoftu v bode 6.
Záver – ako zrýchliť pomalý počítač
Každý počítač stráca časom na výkone. Možností, prečo sa tak udeje, je viaccero. V článku sme spomenuli niektoré z riešení, ktoré by vám so zrýchlením počítača mohli pomôcť. Samozrejme existujú aj iné metódy, napr. pretaktovanie, ktoré však odporúčame robiť iba skúseným užívateľom. Pri prílišnom zvýšení výkonu pri pretaktovaní totiž ľahko dôjde ku nezvratnému zničeniu zariadenia. Ďalším nastavením na zvýšenie rýchlosti štartovanie, ktoré by ste mali nechať na odborníka, je nastavenie poradia pevního disku, z ktorého sa počítač štartuje v BIOSe. Nastavením niečoho, čomu celkom nerozumiete v BIOSe, by mohlo napáchať viac škôd ako úžitku. Ako bežný používateľ môžete vyskúšať niektorú zo spomínaných rád. Ak by sa vám so zrýchlením počítača nedarilo, radi sa na to pozrieme odborným okom a poradíme, čo robiť.
Autor článku: Stanislav Křížek, IT špecialista spoločnosti Sycom

